Microsoft Word es una de las herramientas de procesamiento de texto más utilizadas en el mundo. Entre sus numerosas funciones, la posibilidad de buscar sinónimos es especialmente útil para mejorar la calidad de la escritura, evitando repeticiones y ampliando el vocabulario. Activar esta opción es un proceso sencillo que te permitirá enriquecer tus textos con facilidad. A continuación, te explicamos paso a paso cómo activar la búsqueda de sinónimos en Microsoft Word.
Paso 1: Ingresa a Microsoft Word
Lo primero que debes hacer es abrir el programa Microsoft Word en tu computadora. Puedes hacerlo desde el menú de inicio o desde un acceso directo en tu escritorio.
Paso 2: Clic en la pestaña «Revisar»
Una vez dentro del documento en el que estás trabajando, dirígete a la barra de herramientas ubicada en la parte superior y selecciona la pestaña «Revisar».
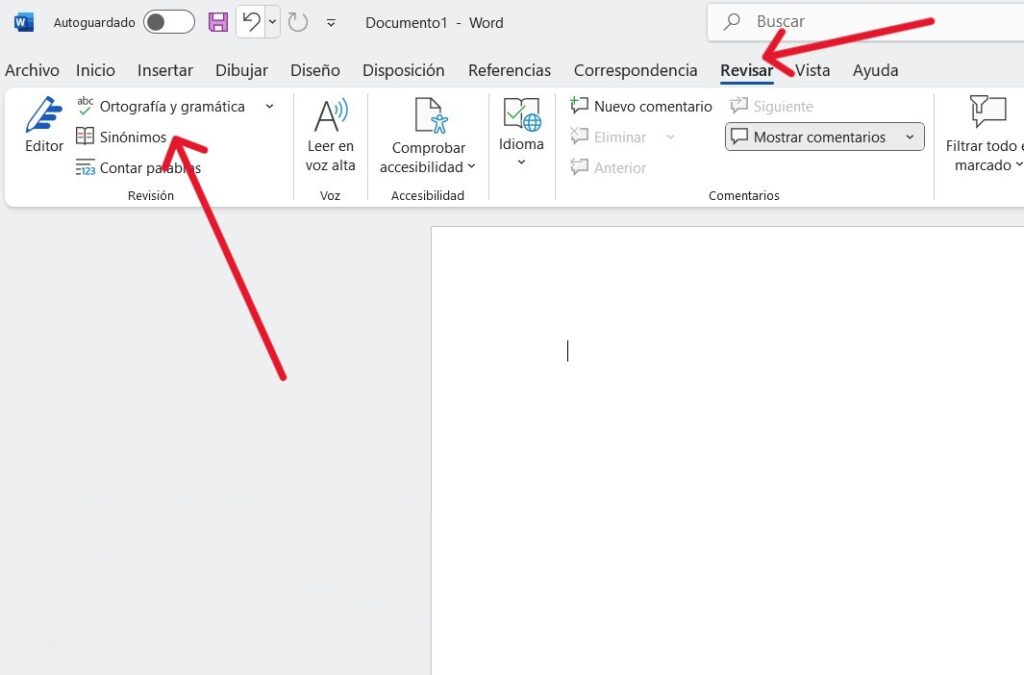
Paso 3: Ubica la sección «Revisión» y haz clic en «Sinónimos»
Dentro de la pestaña «Revisar», busca la sección llamada «Revisión». Ahí encontrarás la opción «Sinónimos». Al hacer clic en ella, se abrirá un panel con sugerencias de palabras equivalentes al término que hayas seleccionado en tu texto.
Paso 4: Busca el sinónimo
Para utilizar esta función, selecciona la palabra para la cual deseas encontrar sinónimos. Por ejemplo, si deseas encontrar alternativas para la palabra «Rápido», selecciona esta palabra en el documento y luego haz clic en la opción «Sinónimos».
Word te mostrará una lista de opciones como «Veloz», «Ligero» o «Acelerado». Puedes hacer clic en el sinónimo que prefieras para reemplazar la palabra original de manera inmediata.
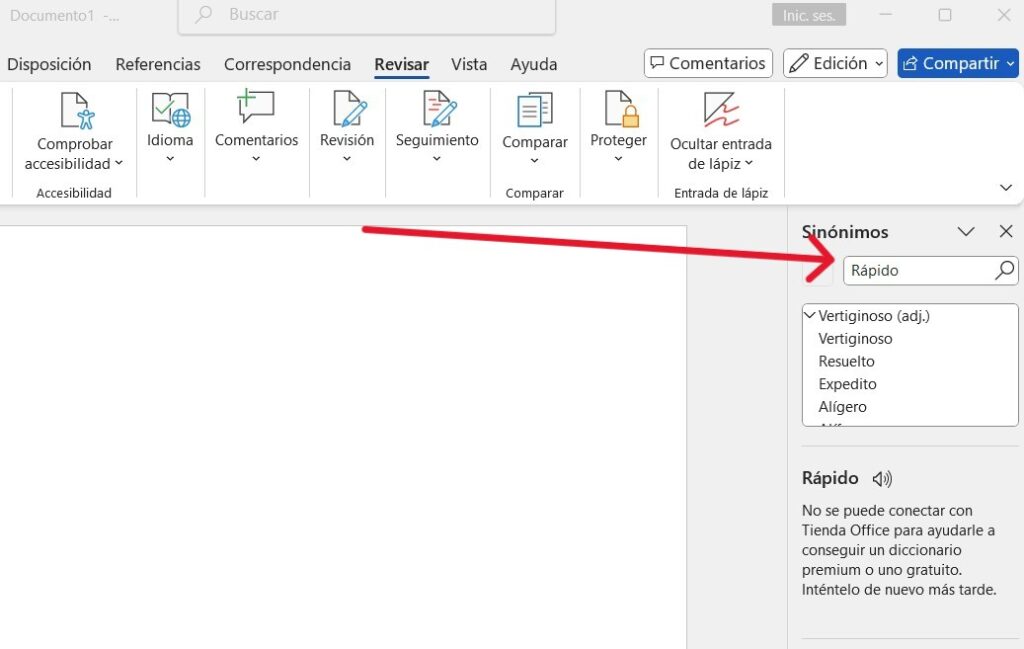
Activar y utilizar la búsqueda de sinónimos en Microsoft Word es una herramienta práctica para mejorar la redacción y enriquecer el lenguaje. Siguiendo estos simples pasos, podrás encontrar palabras alternativas de forma rápida y eficiente, optimizando la calidad de tus documentos sin esfuerzo.
