Windows 11 ofrece diversas opciones para mejorar la experiencia visual, y una de ellas es la capacidad de ajustar el brillo en función del contenido que se muestra en pantalla. Esto permite optimizar la visualización y reducir el consumo de energía, especialmente en dispositivos portátiles. En este tutorial, te explicamos paso a paso cómo cambiar el brillo de la pantalla en función del contenido en Windows 11.
1. Abre el Inicio de Windows y accede a Configuración
Primero, tienes que hacer clic en el icono de Inicio o utiliza el buscador en la barra de tareas. Por lo general la opción de «Configuración» aparece ahí como recomendada, pero si no es el caso, escribe «Configuración» en la barra de búsqueda y haz clic en la aplicación correspondiente.
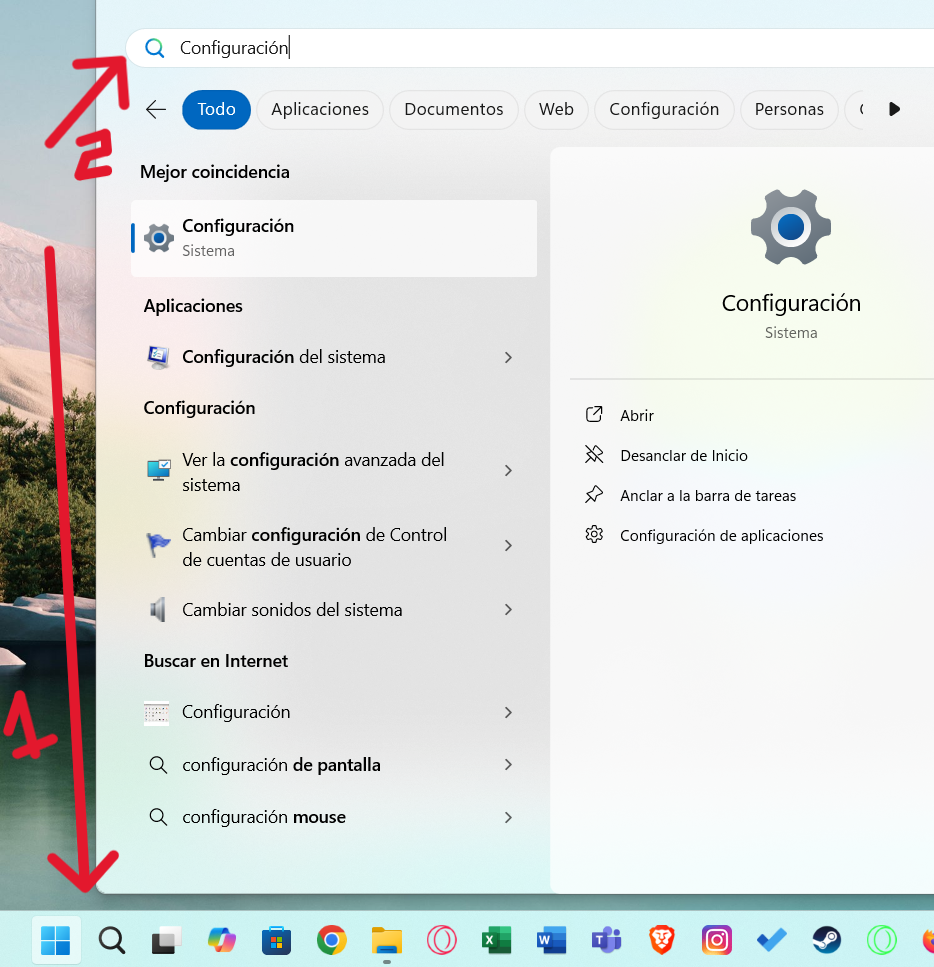
2. Ve a la sección de pantalla y ubica la opción de brillo
Luego, dentro de la ventana de Configuración, selecciona «Sistema» y luego haz clic en «Pantalla». En la sección de «Brillo y color», haz clic en la flecha que aparece junto a la barra de «Brillo» para desplegar más opciones. Sigue los pasos de las imágenes de abajo.
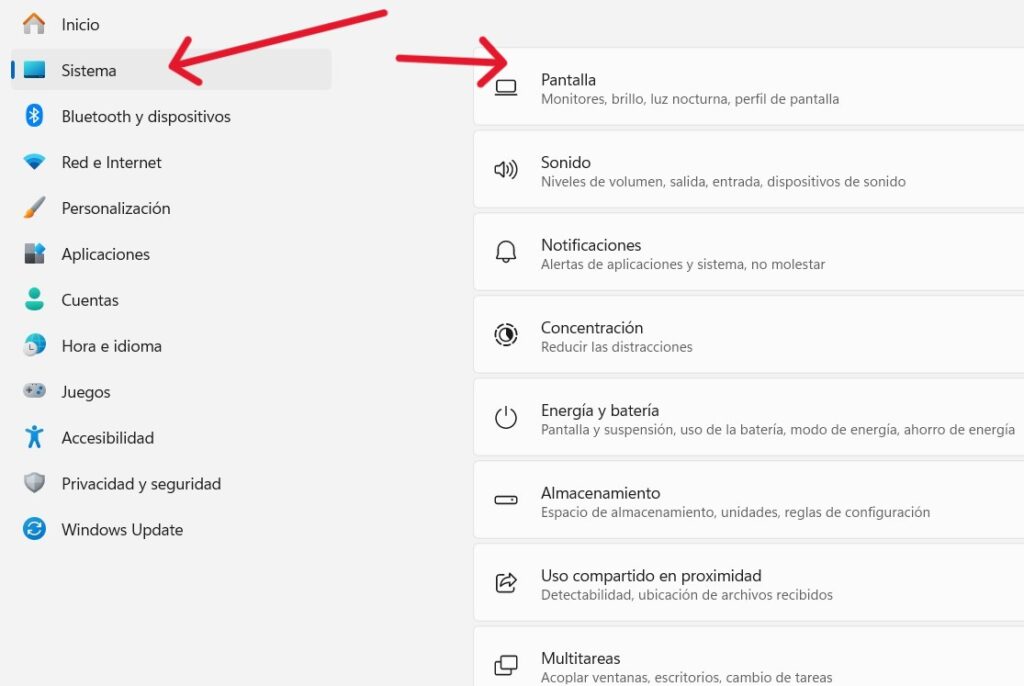
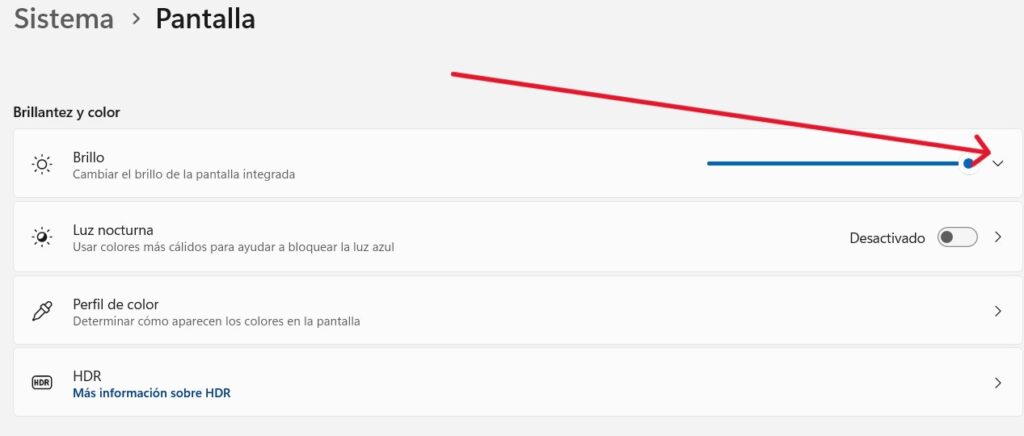
3. Selecciona la configuración deseada
Aparecerá la opción «Cambiar el brillo de la pantalla en función del contenido». Puedes elegir entre tres configuraciones:
Desactivado: Mantiene el brillo fijo sin importar el contenido.
Siempre: Ajusta el brillo automáticamente según lo que se muestra en pantalla.
Solo con batería: Activa el ajuste automático solo cuando el dispositivo esté funcionando con batería, ayudando a ahorrar energía.

Modificar el brillo en función del contenido en Windows 11 es una manera eficaz de mejorar la experiencia visual y optimizar el consumo energético. Siguiendo estos sencillos pasos, podrás ajustar la configuración según tus preferencias y necesidades. Experimenta con las opciones y elige la que mejor se adapte a tu uso diario.
