En Windows 11, la personalización del sistema operativo es clave para mejorar la organización y la experiencia del usuario. Uno de los aspectos más simples pero efectivos es cambiar el icono de las carpetas, lo que permite identificarlas rápidamente y dar un toque personal al escritorio o explorador de archivos. En este tutorial, te enseñaremos paso a paso cómo cambiar el icono de una carpeta en Windows 11 de forma fácil y rápida.
Paso 1: Dirígete a la ubicación de la carpeta
El primer paso consiste en encontrar la carpeta cuyo icono deseas modificar. Abre el Explorador de archivos y navega hasta la ubicación donde se encuentra la carpeta que quieres personalizar.
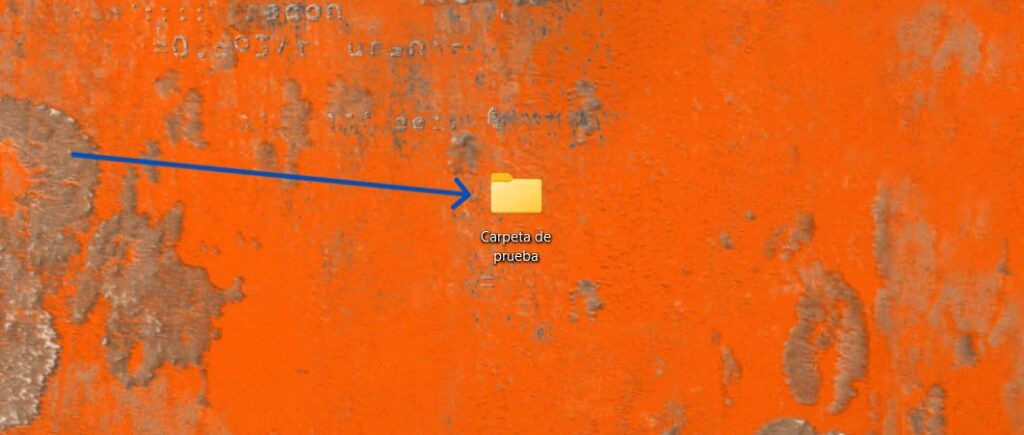
Paso 2: Accede a las propiedades de la carpeta
Una vez localizada la carpeta, haz clic derecho sobre ella. En el menú contextual, selecciona la opción «Propiedades». Si esta opción no está visible de inmediato, haz clic en «Mostrar más opciones», y allí debería aparecer «Propiedades».
Paso 3: Abre la pestaña de personalización
Dentro de la ventana de Propiedades, dirígete a la pestaña «Personalizar». Esta pestaña contiene varias opciones para modificar la apariencia de la carpeta, incluyendo la posibilidad de cambiar su icono.
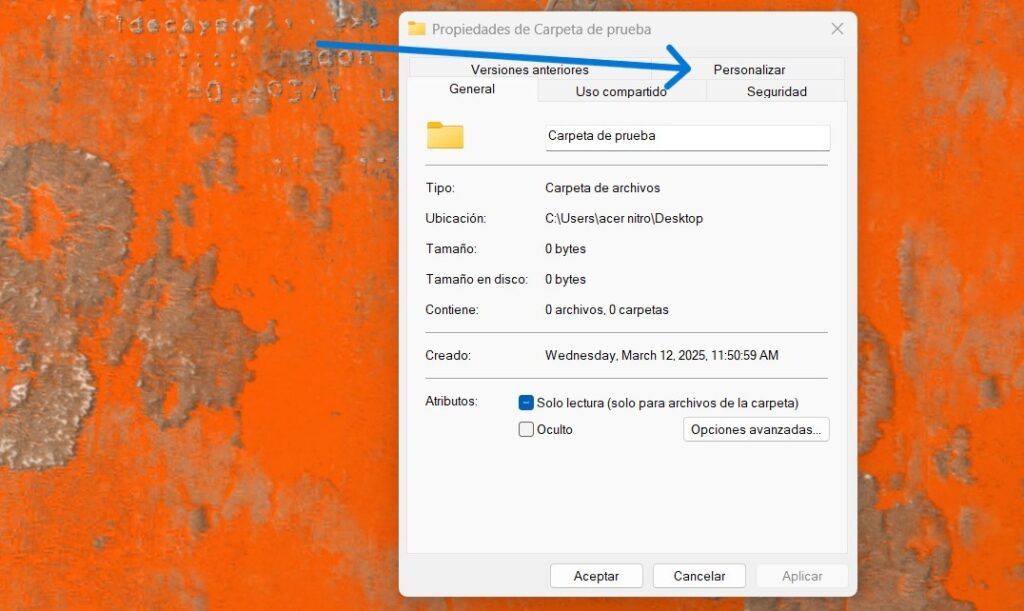
Paso 4: Cambia el icono de la carpeta
En la sección «Iconos de carpeta», haz clic en el botón «Cambiar icono». Se abrirá una ventana con una selección de iconos predeterminados de Windows.
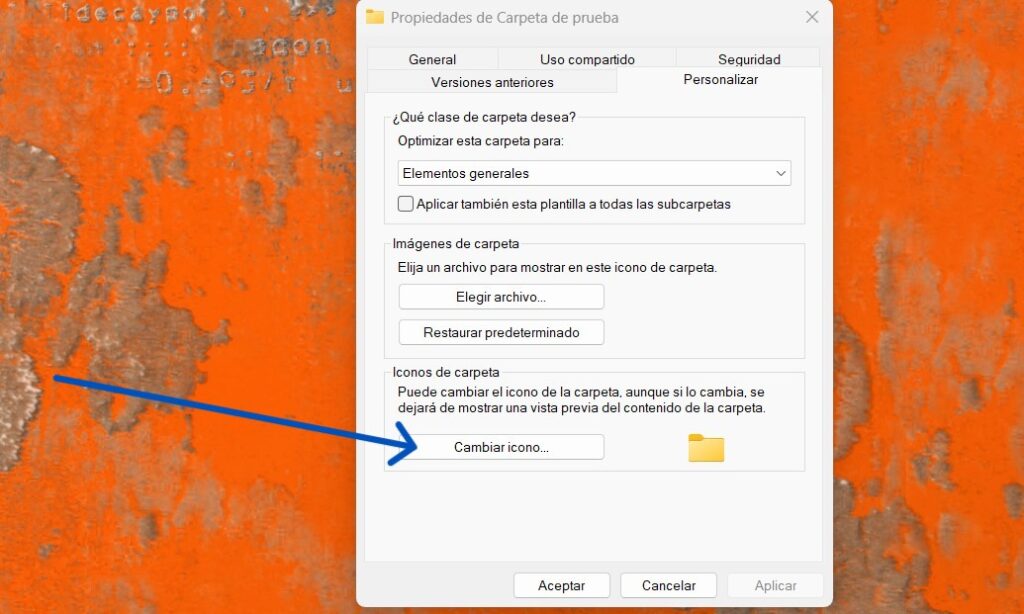
- Si deseas utilizar uno de los iconos predeterminados, selecciona el que prefieras y haz clic en «Aceptar».
- Si tienes un icono personalizado en formato .ico, puedes hacer clic en «Examinar», localizar el archivo y seleccionarlo.
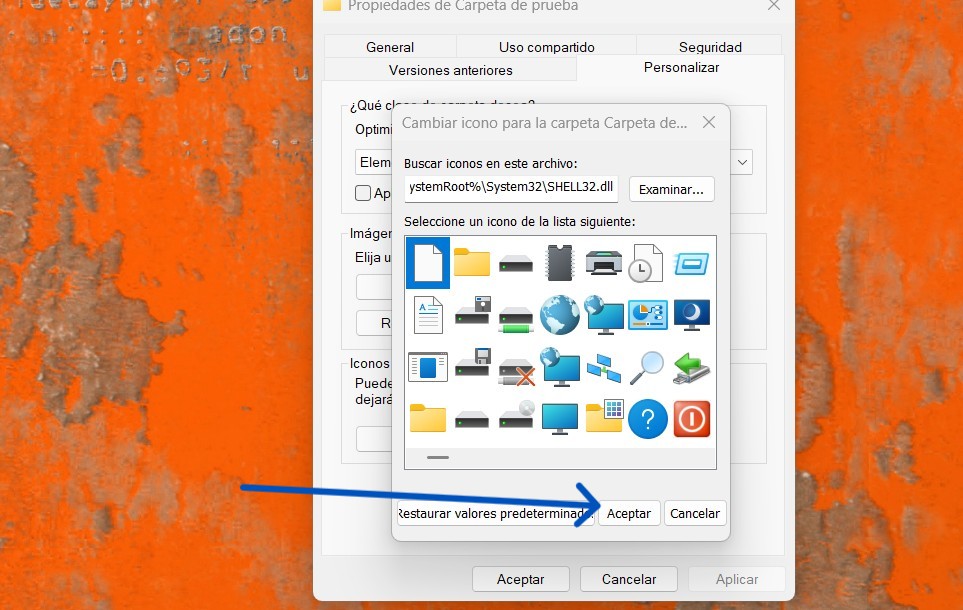
Una vez elegido el icono, presiona «Aceptar» y luego «Aplicar» para guardar los cambios. Finalmente, haz clic en «Aceptar» nuevamente para cerrar la ventana de propiedades.
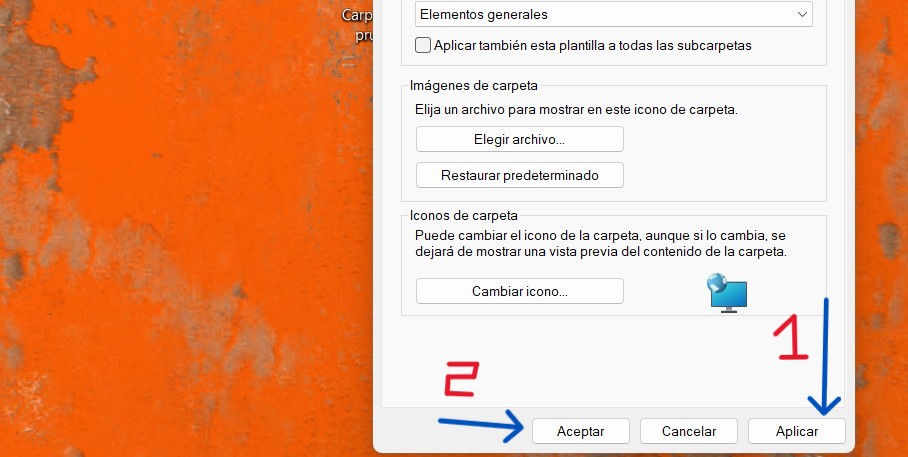
Resultado final:
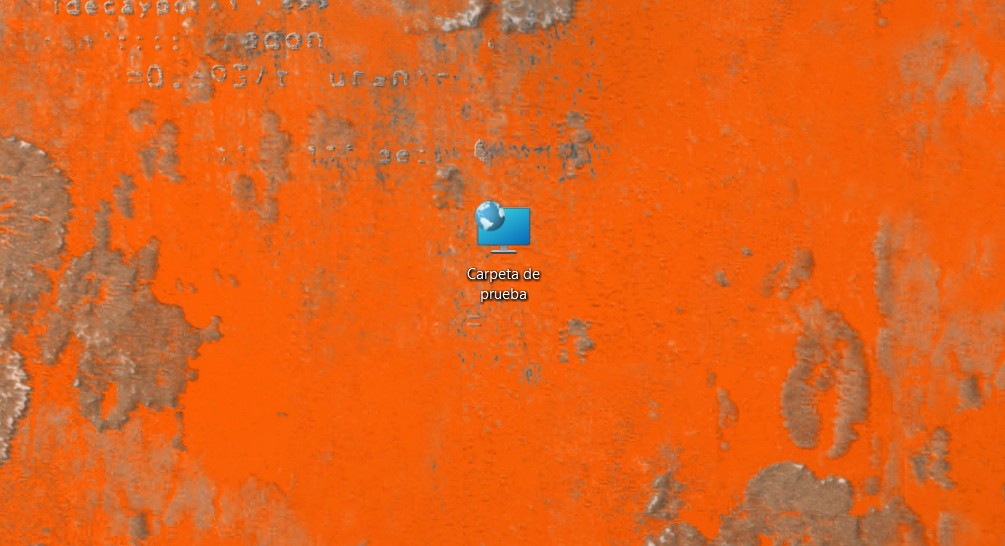
Personalizar los iconos de las carpetas en Windows 11 es una forma sencilla de mejorar la organización y estética del sistema. Siguiendo estos pasos, podrás cambiar los iconos de tus carpetas de manera rápida y sin complicaciones.
