Microsoft Word es una de las herramientas de procesamiento de texto más utilizadas en el mundo, permitiendo a los usuarios personalizar documentos según sus necesidades. Una de las opciones más útiles es la posibilidad de cambiar la orientación de la hoja, ya sea en formato vertical (predeterminado) o en horizontal. En este tutorial, te explicaremos paso a paso cómo cambiar la orientación de una hoja en Word.
Pasos para cambiar orientación en Microsoft Word
Paso 1: Ingresa a Microsoft Word
Primero, abre Microsoft Word en tu computadora. Puedes hacerlo desde el menú de inicio o accediendo directamente al programa si ya está instalado en tu equipo.
Paso 2: Ubica y haz clic en la pestaña «Disposición»
Una vez abierto el documento en el que deseas cambiar la orientación, dirígete a la parte superior de la pantalla y haz clic en la pestaña «Disposición». En algunas versiones antiguas de Word, esta opción podría aparecer como «Diseño de página».
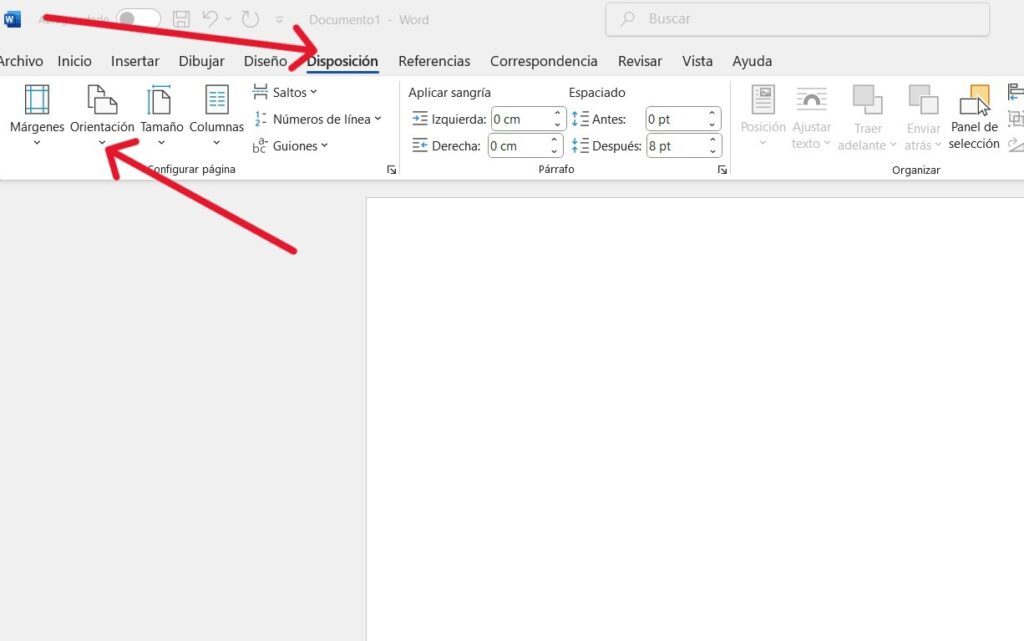
Paso 3: Selecciona la opción «Orientación» y escoge la opción que necesites (Vertical u horizontal)
Por último, dentro de la pestaña «Disposición», ubica la sección «Configurar página» y haz clic en «Orientación». Se desplegará un menú con dos opciones:
- Vertical: La configuración predeterminada en la mayoría de los documentos.
- Horizontal: Ideal para documentos con contenido más ancho, como tablas o imágenes grandes.
Selecciona la opción que mejor se adapte a tu necesidad y verás que la orientación de la hoja cambiará de inmediato.
Cambiar la orientación de una hoja en Microsoft Word es un proceso rápido y sencillo. Esta función es especialmente útil para mejorar la organización de la información dentro de un documento. Siguiendo estos pasos, podrás ajustar la disposición de tus documentos según lo necesites, optimizando la presentación de textos, imágenes y tablas en Word.
