Microsoft Word es una de las herramientas de procesamiento de texto más utilizadas en el mundo, y una de sus funciones más útiles es la creación de tablas. Estas permiten organizar información de manera clara y estructurada, facilitando la comprensión de datos en documentos. Hoy, te enseñaremos cómo crear tablas en Microsoft Word de dos maneras.
Paso 1: Ingresa a Microsoft Word
Lo primero que debes hacer es abrir Microsoft Word en tu computadora. Puedes hacerlo desde el menú de inicio o accediendo directamente a la aplicación si la tienes anclada en la barra de tareas.
Paso 2: Ubica y haz clic en la pestaña «Insertar»
Una vez abierto Word, dirígete a la parte superior de la pantalla y localiza la pestaña «Insertar» en la barra de herramientas. Haz clic en ella para desplegar las opciones disponibles.
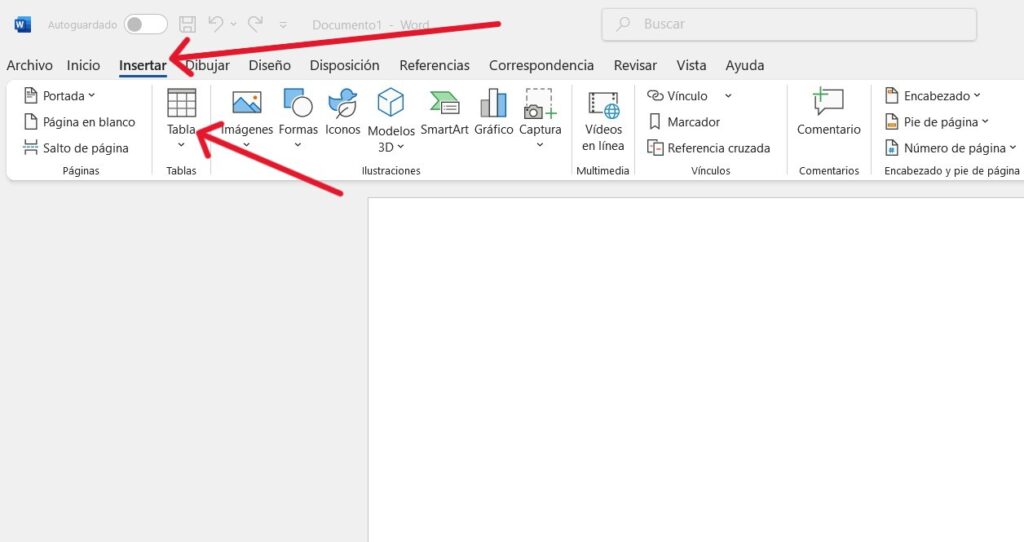
Paso 3: Haz clic en «Tabla»
Dentro de la pestaña «Insertar», busca la opción «Tabla» y haz clic en ella. Se desplegará un menú con distintas maneras de insertar una tabla en tu documento.
Paso 4: Inserta la tabla de manera manual o mediante números
Microsoft Word te ofrece dos opciones para insertar tablas:
1. De forma manual: Al hacer clic en «Tabla», se mostrará una cuadrícula. Puedes desplazar el cursor sobre los cuadrados para seleccionar el número de filas y columnas deseadas. Una vez seleccionado, haz clic en el último cuadro resaltado y la tabla aparecerá en tu documento.
2. Por número de filas y columnas: Si necesitas una configuración específica, puedes hacer clic en «Insertar tabla», escribir el número exacto de filas y columnas en el cuadro de diálogo y luego presionar «Aceptar». La tabla se insertará automáticamente en el documento.
Crear tablas en Microsoft Word es un proceso sencillo que permite organizar la información de manera efectiva. Siguiendo estos pasos, podrás insertar tablas de forma rápida y adaptarlas a tus necesidades. Esta función es especialmente útil para documentos académicos, reportes y presentaciones profesionales, facilitando la visualización de datos y mejorando la estructura del contenido en tus archivos de Word.
